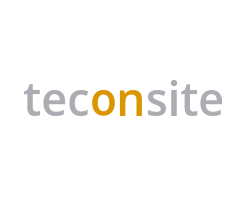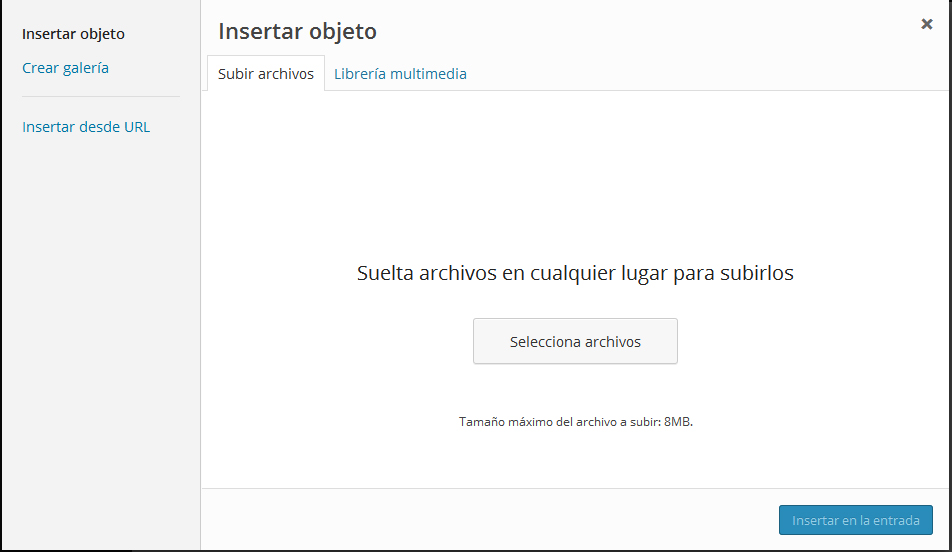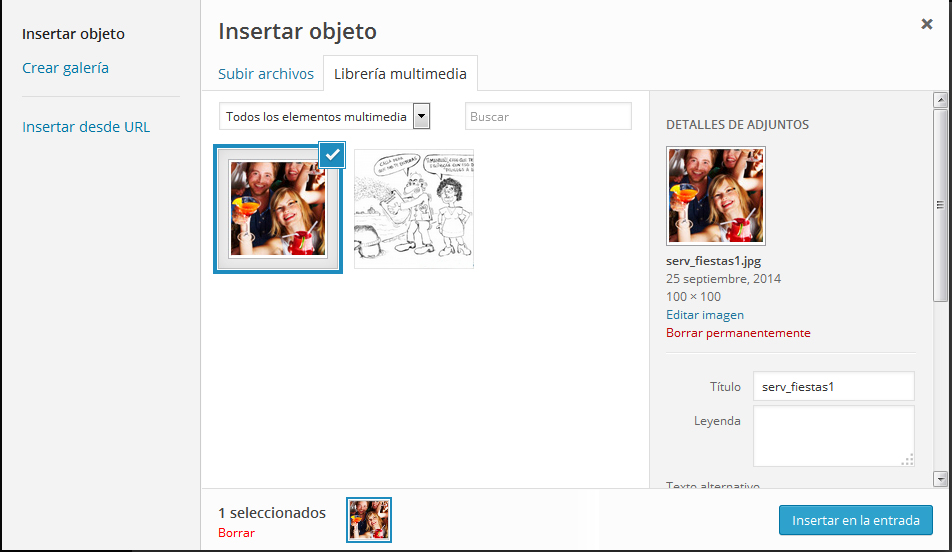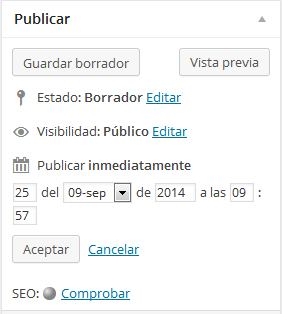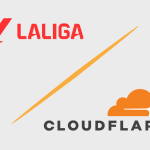Cómo crear un post en WordPress
Un post, traducido al castellano como entrada, es cada uno de los artículos de un blog. Ahora os explicamos de forma detallada cómo crear un post en WordPress en 10 pasos muy sencillos.
1. Entrar en WordPress con la cuenta y la contraseña que hayas establecido para poder crear y modificar las entradas o posts de tu blog.
2. Una vez hayas accedido a la pantalla principal, en el menú de la izquierda debes hacer clic en “Entradas > Añadir nueva”. Ahora estás en la página de escribir una nueva entrada, tal y como ves en la primera imagen. Aquí hay varios elementos o campos para debes completar. Los detallamos en los siguientes pasos.
3. Clasificar la entrada en una categoría: las categorías aparecen a la derecha y son grandes continentes de información. Si el blog tiene muchas entradas y la información está bien clasificada en categorías ya creadas, es importante que incluyas el post en una de ellas.
4. Fijar etiquetas: son palabras clave que aparecen debajo de las categorías, sirven para describir el contenido del post y ayudan a los buscadores a encontrarlo. Debes usarlas sin abusar.
5. Título: Es la parte más importante y debe describir bien el contenido del texto.
6. Enlace permanente: es la dirección de la página, la URL, y aparece justo debajo del título. WordPress lo genera automáticamente agregando el título del artículo después de la dirección de la página/blog/título separado por guiones medios. Por ejemplo, la URL de esta entrada del blog de Teconsite es: http://www.teconsite.com/blog/como-crear-un-post-en-wordpress.
7. Contenido: es donde debes escribir el texto del artículo. Tienes las opciones básicas de cualquier editor de texto: negritas, cursivas, alineaciones a los lados, al centro… Además, se pueden poner listas y citas.
Otra cuestión importante es la etiqueta “more”, que también aparece en el menú superior. En general WordPress está configurado para mostrar el texto completo o solo el primer párrafo, pero para cortarlo y mostrar solo hasta donde quieras debes utilizarla. El texto se muestra en dos vistas: “Visual” y “Texto”, pero la segunda está destinada solo para quienes sepan trabajar con código HTML.
8. Cómo agregar una imagen, vídeo o audio: la plantilla de WordPress también tiene la opción de introducir imágenes, vídeos, audios… Hay que pulsar en “Añadir objeto” y te aparecerá la ventana que ves a continuación.
Haces clic en “Selecciona archivos” para subir la imagen o vídeo desde tu equipo y te cambia a la pestaña “Librería multimedia”, donde puedes ver lo que acabas de subir y lo que has subido en otras entradas, como muestra la tercera imagen.
Después cubres los campos de la derecha, especialmente título y descripción, más abajo alineas la imagen en el artículo, enlazas a donde quieras (si es una imagen por defecto se muestra más grande) y fijas su tamaño. Pulsas “Insertar en la entrada” y listo.
9. Comentarios: abajo tienes la opción de habilitarlos o deshabilitarlos. Si no te aparece, debes ir a “Opciones de pantalla” en la parte superior y marcar la casilla “Comentarios”.
10. Opciones de publicación: según vayas escribiendo debes “Guardar borrador”. Una vez hayas terminado, puedes “Publicar inmediatamente” o programar la fecha de la publicación pulsando en “Editar”. Te aparecerá una fecha y una hora, tal y como puedes ver en esta imagen, aunque debes tener en cuenta que lo publicará según la hora del servidor donde esté alojado. En cualquier caso, antes de publicar o de programar es aconsejable echar un vistazo a la “Vista previa” del artículo.